| ======= A R D F - F j w W in Bildern =======
|
Diese Beschreibung repräsentiert den Softwarestand ab V17.1 von ARDF-FjwW.
1. Verwendung - Highlights

ARDF-FjwW www.ARDF-FjwW.com ist ein Windows-Programm, mit dem die Zeiterfassung,
Auswertung und Anzeige der Ergebnisse eines Amateurfunkpeil-Wettkampfes (ARDF) möglich ist. Es liefert vielfältige Unterstützung bei
der Erfassung der Daten des Wettkampfes, der teilnehmenden Sportler (im Deutschen auch 'Fuchsjäger') und der vom System

SportIdent www.sportident.com gelieferten Zeitdaten der Teilnehmer.
Die Daten können auch vollständig manuell eingegeben werden, also ohne Verwendung von SportIdent, was aber zeitaufwendig
ist und viele unten beschriebene Highlights nicht ermöglicht.
- FjwW läuft auf Windows-PC's ab Windows XP oder höher, es unterstützt alle möglichen internationalen Zeichensätze
(Unicode)
- Interface zu Zeiterfassungstechnik der Firma SportIdent
- Alle Daten können auch manuell erfasst werden, Unterstützung für schnelle Zielzeitnahme
- Umfangreicher Check der Eingabedaten, um unsinnige Daten und Fehleingaben schnell zu erkennen
- Umfangreiche Möglichkeiten für die Erzeugung von Ergebnislisten
- Verschiedene Konfigurationen für die Anzeige und Druck der Resultate
- Bis zu 32 Wettbewerbe, jeder mit fast unbegrenzter Teilnehmerzahl, parallele Auswertung mehrerer Wettbewerbe am
gleichen Tag
- Kontext-Hilfe für einfache Bedienung und zusätzliche Programme und Tools
FjwMap - Planung Fuchs-Standorte, Bereitstellung Standort-Daten für FjwW, Darstellung von GPX/TCX-Laufstrecken aus GPS-Trackern
FjwLay - Unterstützung des Urkunden-Serien-Druck
DCFGPSvdb - DCF/GPS-Empfangs-Programm zum genauen Stellen der PC-Uhr
- Möglichkeit der sofortigen Auswertung und Anzeige der Daten, die über Funk von den Senderstandorten empfangen werden
Folgende Ergebnislisten können erzeugt werden
- Individuelle und Mannschafts-Ergebnisse
- Spezielle Listen für die Teilnehmer und Trainer mit Laufzeiten Fuchs-zu-Fuchs, Suchreihenfolgen, Statistiken,
Kooperation und mehr
- Grafische Listen zum Vergleich individueller Ergebnisse
- Individuelle Listen und Ziel-Tickets für jeden Teilnehmer sofort am Ziel
- Pokal-/Distrikt-/Ranglisten-Wertung über bis zu 32 Wettbewerben
- Start- und andere Detail-Listen
- Unterstützt spezielle Wertungen, wie sie in Deutschland, Österreich, Norwegen, Russland, Ukraine, Rumänien gemacht
werden
- Unterstützung für den Urkunden-Serien-Druck
Weitere Highlights
- Sprachausgabe (TTS) der Teilnehmer-Ergebnisse direkt am Ziel
- Unterstützung für das schnelle Registrieren von Teilnehmern mit einer umfangreichen Namens-Datenliste
(mehr als 8000 Einträge)
- Unterstützung für die schnelle Registrierung der Rückgabe von Leih-Chips
- Auslosen von Startreihenfolgen mit vielen Optionen (nach IARU-R1-Regeln ab 2015 oder SPSS bis 2014)
- Integrierte Möglichkeit zum Programmieren der SportIdent-Stationen und Sicherung der gespeicherten Stations-Daten
- Programm FjwWdispl zur Anzeige der Resultate auf weiteren PCs über Netzwerk und/oder
serielle Schnittstellen, integrierter HTTP-Server zur Ergebnis-Anzeige in Internet-Browsern
- Sprachausgabe zur Ansage der nächsten startenden Teilnehmer am Start, Ausgabe von (Zeitzeichen)Startpieps
- Zusätzliches Tool zur Konvertierung von Ergebnislisten beliebiger Herkunft in das Inputformat vom FjwW
- Unterstützte Sprachen: Deutsch, Englisch, Französisch, Niederländisch, Tschechisch, Russisch, Polnisch
Die Ergebnislisten können in verschiedenen Formaten: Text, HTML/CSS, RTF, EDAD, JSON, und CSV für den Export zu anderen
Programmen wie MS-Word oder EXCEL ausgegeben werden.
2. Installation
Alle FjwW-Programme, Tools und Beispiele werden als ausführbare Datei mit dem Namen Setup-FjwW-?.?.?.exe
vom Autor per E-Mail geliefert. Bei Start der Installation kann die Sprache gewählt werden, dies ist auch die Sprache
mit der FjwW nach der Installation startet. Es ist keine Deinstallation einer Vorgängerversion erforderlich.

Nach Start der Installation ist den Anweisungen zu folgen; normalerweise kann in das gleiche Verzeichnis
(häufig "C:\Windows\Programme\FjwW-uni") installiert werden.
Dann werden die dort vorhandene Dateien:
NamensListe1.txt, NamensListe2.txt,
FjwW.ini und FjwW_TTSdeu.txt
die vom Benutzer auf die persönlichen Bedürfnisse angepasst sein können, in
NamensListe1.txt.???, NamensListe2.txt.???,
FjwW.ini.??? und FjwW_TTSdeu.txt.???
(??? ist eine Zahl >= 001) umbenannt, um sie vor dem Überschreiben durch die neue Installation zu schützen.
Beim ersten Start von FjwW öffnet sich ein spezielles Dialogfenster, in dem die Eingabe eines Lizenz-Schlüssels erforderlich
ist. Dieser steht aber zu diesem Zeitpunkt noch nicht zur Verfügung. Die im Dialog angezeigte "PCid" ist dem Autor zuzusenden,
aus dieser nach speziellen Informationen auf dem PC gebildeten "PCid" wird der Lizenz-Schlüssel berechnet. Ohne gültigen
Lizenz-Schlüssel läuft das Programm in einem Demomodus mit eingeschränkter Funktionalität.
Nach dem Start wird ggf. gefragt, ob "Verschiedene Verknüpfungen zu diesem Programm FjwW einrichten ?" gemacht werden sollen.
Das bewirkt, dass anschließend Dateien vom Typ *.TLN und *.EDA der installierten Version von FjwW zugeordnet werden und so
z.B. mit einem Doppelklick in FjwW geöffnet werden. Nach der Installation kann FjwW übrigens mit der Tastenkombination
gestartet werden.
2.1 Programmstart, Lizenz-Schlüssel
Liegt der Lizenz-Schlüssel vor, muss er nur einmal im Lizenz-Dialogfenster eingetragen werden. Der Schlüssel und andere
Einstellungen von FjwW werden in der Registry unter "HKEY_CURRENT_USER/Software/FjwW" gespeichert. Ein erneuter Start
von FjwW zeigt dann kein Lizenz-Dialogfenster mehr.
2.1.1 Lizensierung mit SportIdent-Chip
Der Lizenz-Schlüssel kann auch die Information enthalten, dass mit einem SI-Chip und einer SI-Lesestation die Lizensierung
auf einem beliebigen PC erfolgen kann. Dazu wird der Lizenz-Schlüssel für eine bestimmte SI-Chip-Nummer, die bei der
Lizenzvergabe vom Benutzer genannt wurde, berechnet. Zuvor muss natürlich FjwW auf diesem zu nutzenden PC installiert sein.

Nach Start von FjwW öffnet sich das Lizenz-Dialogfenster,
in dem der Lizenz-Schlüssel einzutragen und zu aktivieren ist. Es ist eine SI-Lesestation
an ein COM/USB-Port (1..99) anzuschließen.
Nach beginnt FjwW die verfügbaren Ports nach einer SI-Lesestation abzusuchen. Wird eine
betriebsbereite gefunden, erfolgt eine Aufforderung, den bestimmten SI-(Lizenz)Chip zu stecken. Ist alles ok, startet FjwW in
der Vollversion, sonst in der Demo-Version.
Die Eingabe des Lizenz-Schlüssels ist auch hier nur das allererste Mal erforderlich, bei einem wiederholten Start auf diesem
PC muss der Schlüssel, wie im Bild gezeigt, nicht mehr eingegeben werden.
2.2 Umgang mit den Hilfen
Die umfangreiche Hilfe kann jederzeit mit Taste oder Menü
aufgerufen werden. Für Deutsch, Englisch und Französisch existiert je eine CHM-Datei. Arbeitet FjwW in Deutsch oder Französisch,
wird die sprachgleiche Hilfe gezeigt, bei allen anderen eingestellten Sprachen wird die englische Hilfe gezeigt. Auf der ersten
Seite der Hilfe kann zu den anderen Sprachen gewechselt werden.

Der Autor stellt gern alle erforderlichen Dateien für Übersetzungen in die anderen Sprachen bereit !!!

Die Hilfe bietet die Möglichkeit nach Klick auf die Registerkarte in einer längeren Liste von
Schlüsselworten nach Hilfe zu suchen. Nach Doppelklick auf das Schlüsselwort öffnet sich eine Seite, in der es um ein
entsprechendes Thema geht.

Die Hilfe bietet auch die Möglichkeit nach Klick auf die Registerkarte nach einem Begriff in
dem Text aller Seiten der Hilfe zu suchen. Nach Doppelklick auf ein Thema links unten öffnet sich die entsprechende Seite
der Hilfe.
Zusätzlich gibt es in allen Dialog-Fenstern die Unterstützung der sogenannten Kontext-Hilfe. In diesen Fenstern
mit dem Fragezeichen in der Titelleiste rechts oben kann die Kontext-Hilfe zur Erklärung der Elemente des betreffenden
Fensters genutzt werden. Dazu wird zunächst auf das Fragezeichen und dann auf das zu erklärende Element geklickt (siehe
rechts).
Ist das zu erklärende Element markiert (hat den Focus, oder der Cursor ist in das Element gesetzt), können die Tasten
gedrückt werden, um die Kontext-Hilfe zu bekommen.
| 
|

Außerdem existieren in einigen Dialog-Fenstern kleine Hilfe-Buttons, bei denen nach Klick spezielle Hilfeseiten zu Thema
des betreffenden Dialogs erscheinen (siehe links).
3. Auswertung abgeschlossener Wettkämpfe
In diesem Kapitel soll gezeigt werden, welche Auswertungen mit FjwW möglich sind und wie sie dargestellt werden.
Das soll mit abgeschlossenen Wettkämpfen geschehen, für diese liegen jeweils TLN- und KOR-(evtl. DAT-)Dateien vor.
Es kann aber auch eine EDAD-Datei sein, die alle Daten eines Wettkampfes in lesbarer und gesicherter Form enthält.
FjwW liefert in seinem Unterverzeichnis "Beispiele" solche Dateien zum 'Probieren/Üben/als Vorlage' mit.
Auf der Homepage www.ARDF-FjwW.com oder www.dl7vdb.de
des Autors finden sich viele Dutzende EDAD-Dateien zu internationalen und nationalen ARDF-Wettkämpfen (WM, EM, DM, RLL, Distrikt,...).
3.1 Laden von Wettkämpfen
In FjwW können bis zu 32 Wettkämpfe geladen/geöffnet werden. Der jeweils letzte geladene Wettkampf ist der im
Hauptfenster angezeigte Wettkampf. Die Zahl der geladenen und die Nummer des aktuellen werden links in der Statusleiste
des Hauptfensters ausgegeben.
Es gibt mehrere Möglichkeiten, einen Wettkampf zu laden:
- Menü für einen Wettkampf, der aus TLN-/KOR-(DAT-)Dateien besteht
- Menü für einen Wettkampf, der aus einer EDAD-Datei besteht
- Doppelklick auf eine TLN- oder EDAD-Datei
Dazu musste nach dem ersten Start von FjwW "Verschiedene Verknüpfungen zu diesem Programm FjwW einrichten?" akzeptiert,
später Menü abgearbeitet oder mit Windows-Mitteln diese Verknüpfung
von TLN-/EDAD-Dateien mit dem Programm FjwW eingerichtet worden sein.
- Drag&Drop einer TLN-Datei (siehe Icon) auf das Programm-Icon (auf dem Desktop, im Arbeitsplatz,...)

- Drag&Drop einer TLN-Datei (siehe Icon) auf das Hauptfenster des gestarteten FjwW
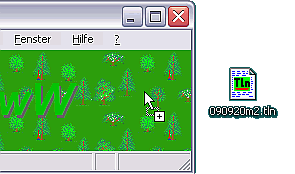
- Klick mit rechter Maustaste (Kontext-Menü) auf eine TLN-/EDAD-Datei und Auswahl

- Programmstart FjwW.exe mit einer/mehrere TLN-/EDAD-Datei(en) als Parameter auf der Kommandozeile in der "Eingabeaufforderung"

FjwW ist nur einmal aktiv, wiederholter Programmstart oder Laden von Wettkämpfen, wie oben beschrieben, holt das laufende
FjwW in den Vordergrund und lädt ggf. den nächsten Wettkampf.
Im Menü ist die Option nach Programmstart immer aktiviert.
Dadurch werden nach Laden einer TLN-Datei namensgleiche KOR-/DAT-Dateien im Verzeichnis der TLN-Datei gesucht und dann
automatisch geladen.

3.2 Anzeige im Hauptfenster

Das Programm-Hauptfenster besteht aus den drei wesentlichen Teilen:
- der Toolleiste mit dem Namen der TLN-Datei des aktuellen Wettkampfes und den Icons (v.l.n.r.)
- für die Anzeige der Ergebnisse der Kategorien
- für die Änderung der Reihenfolge der Kategorien bei Ausgabe in Ergebnislisten und auf den DisplayPC's
- der schon oder noch startenden Teilnehmer
- der im Ziel eingetroffenen Teilnehmer
- der Helfer/Organisatoren
- der im 'Depot' abgelegten Teilnehmer/Helfer, die im Wettbewerb keinerlei Bedeutung haben
- zum Speichern der TLN-Datei
- zur schnellen Suche nach Teilnehmern, Start-/Chip-Nummern,...
- der Ergebnis-Tabelle, die in Spalten aufgeteilt, in jeder Zeile einen Teilnehmer/Helfer zeigt
- der Statusleiste mit der Anzahl der geladenen und der Nummer des aktuellen Wettkämpfe,
der Anzahl der Teilnehmer/Helfer in der gerade gezeigten Ergebnistabelle, dem Kurztitel des Wettkampfes
Um die Anzeige zur nächsten/vorhergehenden Kategorie zu wechseln, gibt es die Tasten
und .
Wenn mehrere Wettkämpfe geladen sind: die Tasten und
zeigen den nächsten/vorhergehenden Wettkampf an.
Für folgende Kategorien, die diese ersten drei Zeichen besitzen, gibt es in FjwW grafische Kategorie-Icon in der Toolleiste:
- W14, W16, W19, W21, W35, W50, W60
- M14, M16, M19, M21, M40, M50, M60, M70
- alte Kategorien: WOM, JUN, SEN, OT, VET
- zusätzlich reserviert: aK! (außer Konkurenz), kK! (keine Klassenwertung)
Für andere Kategoriebezeichnungen wird in FjwW ein Icon mit den drei ersten Schriftzeichen erzeugt, die Kategoriebezeichnung
kann bis acht Zeichen lang sein, z.B. "M21-80m", um das Frequenzband anzugeben, in der die Kategorie startet.
oder Klick auf das M50-Icon stellt in diesem Beispiel die Ergebnistabelle der Kategorie M50 dar:

zeigt die noch nicht gestarteten und nicht im Ziel eingetroffenen Teilnehmer. Sie werden
in Gruppen nach der Startzeit sortiert mit einer Leerzeile zwischen den Gruppen. Am Wettkampftag werden die Teilnehmer
in der Spalte markiert, die in den nächsten Minuten starten werden.

zeigt die bereits im Ziel eingelaufenen Teilnehmer, die ihre Chip-Daten ausgelesen haben.
Die letzten eingetroffenen Teilnehmer stehen in der Tabelle oben.

zeigt die Helfer (HLP) und Organisatoren (ORG):

zeigt die abgelegten, im Wettbewerb nicht wirksamen Teilnehmer/Helfer im 'Depot'
Teilnehmer/Helfer erscheinen hier, weil sie bereits in der TLN-Datei enthalten sind (Zeilen mit '$' beginnend)
oder weil sie bei geladenem Wettbewerb durch Menü
verschoben wurden. Im Depot können sie entgültig entfernt/gelöscht werden.

ermöglicht die Suche nach Namen, Call, DOK, Start- und Chip-Nummern u.a.:

Wird in Menü die Wertung in Kategorien ausgeschaltet, werden
alle Teilnehmer in einer Kategorie "Keine Klassenwertung" (Icon ) gewertet. Die Kategorie-Icons werden inaktiv.

Bei Klick auf den Spaltenkopf (Beschriftung der Spalte) werden alle Zeilen nach dem Inhalt dieser Spalte auf- oder
absteigend sortiert, der erste/zweite Klick wählt die auf-/absteigende Sortierung; sie erfolgt alphabetisch bei
Textinhalten (Name, Call,...), numerisch bei Zahlenwerten (Start-Nr, Chip-Nr,...).
Der dritte Klick auf die gleiche Spalte oder Taste hebt die geklickte Sortierung auf und
sortiert nach der Platzierung (oder Startzeit).

Die Anordnung/Reihenfolge der Spalten der Ergebnistabelle kann vom Benutzer angepaßt werden. Dazu auf den Spaltenkopf
(mit der Beschriftung) klicken und mit Drag&Drop die Spalte an die neue Position ziehen (siehe blauer Cursor).
Bei Positionierung des Cursors auf den Übergang zwischen zwei Spaltenköpfen (wenn dieser die Form
angenommen hat) kann mit gedrückter linker Maustaste die Breite der Spalte verändert werden. Die Spalten können dabei so schmal
werden, dass ihr Inhalt nicht mehr zu sehen ist. Hierunter ein Beispiel, die beiden Aktionen können natürlich nur
nacheinander ausgeführt werden.

Über Menü wird die Breite der Spalten immer dem längsten Inhalt angepaßt
und alle Spalten werden ohne Kürzung dargestellt.
Die Spalten-Reihenfolge/-Breiten werden mit in der INI-Datei gespeichert
und bei jedem Programmstart wieder voreingestellt.
Über Menü kann jede verfügbare Schriftart, die Größe und Farbe
eingestellt werden.

Die Größe des Hauptfensters, die Schrift-Einstellungen, Spaltenbreite/Reihenfolge werden mit
in der INI-Datei gespeichert und bei jedem Programmstart wieder
voreingestellt.
3.3 Erzeugen verschiedener Ergebnislisten
Unter Menü findet man die vielen Möglichkeiten zur Erzeugung von Ergebnis-Listen und -Dateien.

|
Die durch Linien unterteilten vier Abschnitte des aufklappenden Menüs dienen zum
- Öffnen eines Dialoges (siehe weiter unten) mit allen verfügbaren Registerkarten, in denen die verschiedensten Optionen
für die Erzeugung der Listen/Dateien eingestellt/angezeigt werden können.
Möglichkeit, eine Wertung ohne Berücksichtigung der jeweiligen Kategorie zu erzeugen, es entsteht die Kategorie
- Erzeugen von Listen/Dateien für den geladenen, aktuell gezeigten Wettbewerb
- Erzeugen von Listen/Dateien, die eine Wertung über mehrere geladene Wettbewerbe ergeben
- Erzeugen mehrerer wählbarer Listen/Dateien (einmal oder zyklisch), die mit einem Klick lokal auf dem PC
oder per FTP-Client auf einen Server hochgeladen werden können
|

|
Vor der Erzeugung der Listen/Dateien öffnet sich dieser Dialog mit der/den jeweils relevanten Registerkarte(n). Wenn Einstellungen
Einfluss auf die entstehenden Listen/Dateien haben, sind die Check-/Radio-Buttons und Eingabefelder freigegeben, die anderen ausgegraut.
Eine Auswahl der Registerkarten werden aktiv/gezeigt bei:
- Ergebnisse eines einzelnen Wettbewerbs: Format, Einzel Wettk., CSS Layout, Gruppe/Faktoren
- Ergebnisse mehrerer Wettbewerbe: Format, CSS Layout, Gruppe/Faktoren, Wettk. Auswahl, Mehrf. Wettk.
|
Weitere Details folgen im Abschnitt 7.
4. Neuer Wettkampf
4.1 Anlegen mit FjwW-Unterstützung
4.1.1 Wettkampfdaten
Mit Menü oder kann ein neuer Wettkampf mit dem
aktuellem Tagesdatum und ein einigen anderen Standardangaben kreiert werden.

In der unteren Eingabezeile kann der komplette Name der zu speichernden TLN-Datei angegeben oder mit dem Button
daneben in einem Datei-Dialog ausgewählt werden. Vorgegeben wird ein Dateiname, der aus dem Tagesdatum, einer
fortlaufenden Nummer und einem Verzeichnis, das unter Menü wählbar ist, zusammengesetzt ist.
Die Benutzung des Datums im Namen der TLN-Datei erweist sich als günstig.

So sieht das Wettkampfdaten-Fenster danach aus.
Die zweite Möglichkeit: Die Daten können auch mit EXCEL erfasst (die Feature von EXCEL dabei genutzt werden) und
über die Zwischenablage nach FjwW geholt werden.

Die EXCEL-Tabelle sieht der TLN-Textdatei sehr ähnlich. Der einfachste Weg ist, aus dem Verzeichnis "Beispiele" unter
FjwW-uni die Datei "_beispiel2.xls" zu kopieren (umbenennen) und sie unter EXCEL zu editieren.
Komplettes Beispiel einer EXCEL-Datei.
Um die Daten in FjwW zu importieren, muss zunächst die gesamte Tabelle in EXCEL markiert werden und in die Zwischenablage
kopiert werden.

Einfaches Markieren durch Klick in der linken oberen Ecke der Tabelle (siehe blauen Cursor).
Anschließend können in FjwW unter die Daten importiert
werden. Wird ein Fehler angezeigt, muss in EXCEL die entsprechende Korrektur vorgenommen und der obige Vorgang wiederholt
werden.
Die dritte Möglichkeit besteht darin, die Daten aus einer Standard-TLN-Datei oder aus jeder beliebigen anderen
TNL-Datei eines bereits stattgefundenen Wettkampfes zu importieren. Mit einer selbsterstellten Standard-TLN-Datei
können bereits sehr viele Angaben der Wettkämpfe festgelegt sein, so wie sie bei dem Veranstalter gewöhnlich
durchgeführt werden und Helfer und häufig zu Wettkämpfen erscheinende Teilnehmer bereits erfasst sein. Das Löschen nicht
erscheinender Teilnehmer ist schneller erledigt als diese wieder zu erfassen.

In der oberen Eingabezeile ist der Verzeichnis-/Datei-Name der (Standard)TLN-Datei erforderlich, aus dem die Wettkampfdaten
importiert werden sollen. In der Datei enthaltene Teilnehmer und Helfer können dabei ebenfalls bei aktivierter Checkbox
importiert werden (die Helfer und einige Teilnehmer sind häufig bereits vor Beginn des Wettkampfes bekannt).

Nach können Daten geändert und ergänzt werden. Nach Klick auf das Button rechts oben (ALT+<)
werden weitere Eingabefelder sichtbar. Änderungen anschließend mit speichern;
Zurücknehmen von verwirft die Änderungen !
Wenn eine neue Kategorie angelegt werden soll, ist wie folgt zu verfahren: Eintragen der Kategoriebezeichnung (max. 8 Zeichen),
das darüber aktiv werdende Icon klicken, ggf. nächste Kategorie anlegen, gespeichert wird mit .
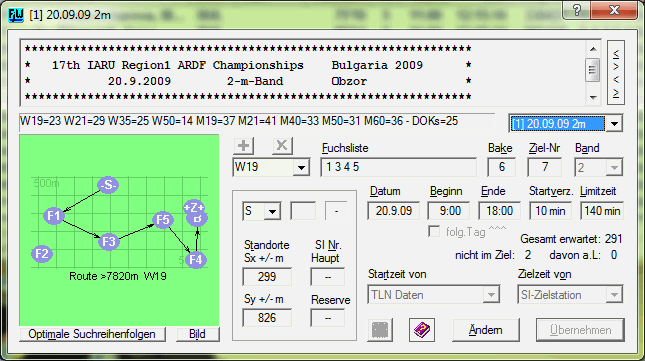
Nach Eingabe aller notwendigen Angaben könnte das Wettkampfdaten-Fenster für einen Wettkampf so aussehen.
4.1.2 Teilnehmer-Erfassung
Mit oder öffnet sich das Teilnehmer-
Erfassungsfenster. In der oberen Reihe der Auswahl-/Eingabeboxen können die Daten eines Teilnehmers eingegeben werden.
Nach wird der Teilnehmer in den aktuellen Wettkampf übernommen. Sind mehrere Wettkämpfe
geladen, kann nach Wechsel des aktuellen Wettkampfes, z.B. durch Tasten , der
gleiche Teilnehmer in einen weiteren Wettkampf übernommen werden. Jeder Teilnehmer muss innerhalb eines Wettkampfes eine
eindeutige Startnummer haben, sie wird beim Einfügen automatisch vergeben oder kann manuell eingetragen werden.

In vielen Fällen wird dieses stark vereinfacht durch Benutzung der mit FjwW mitgelieferten und ständig aktualisierten
Namenslisten (Download von Homepage www.ARDF-FjwW.com/...),
die inzwischen deutlich über 8000 Einträge für deutsche und internationale ARDF-Sportler aufweist.
Nach Laden der Namensliste(n) wird unten die Zahl der Teilnehmereinträge gezeigt, dazu
oder klicken.

| 
Es können auch mehrere Namenslisten und/oder TLN-Dateien sofort geladen oder später mit aktiviertem
hinzugeladen werden.
Das Hinzu-Laden von Namensliste(n) kann auch erfolgen, indem diese mit Drag&Drop auf den Dialog abgelegt werden.
|
Um einen Namenseintrag schnell zu finden: Cursor in die Auswahlbox für den Namen setzen, die ersten Zeichen des Nachnamens
eingeben, mit Taste die Auswahlbox aufklappen und mit den Cursor-Tasten hoch/runter den wirklich
gewünschten Teilnehmer auswählen und drücken.

Alle bekannten Daten des Teilnehmers stehen nun in den Eingabefeldern und können ggf. korrigiert und mit
oder in den aktuellen Wettkampf übernommen werden. Organisator und Helfer des Wettkampfes können auch
erfasst werden; am Ende der Ergebnislisten erscheinen sie dann und erhalten ggf. Punkte für das DARC-Fuchsjagddiplom bei Senden
der Ergebnisse an den DARC-Diplom-Bearbeiter.

Alle Felder der Auswahlboxen können auch durch direkte Eingaben gefüllt werden (aber dabei keine Auswahlbox aufklappen !).
Für die Teilnehmer-Erfassung sind nur die Startnummer und der Name erforderlich, beide dürfen für einen Wettkampf nur
jeweils einmal auftreten. Alle anderen Teilnehmerdaten können auch später noch ergänzt werden. Extra-Tipp 2.

Bei markierter Zeile eines Teilnehmers und oder nach Doppelklick auf die Zeile eines Teilnehmers
im Hauptfenster öffnet sich der Korrektur-Dialog. Hier werden alle Daten des ausgewählten Teilnehmers angezeigt und können
geändert und ergänzt werden.
Die Korrekturen werden in die KOR-Datei (namensgleich der TLN-Datei) geschrieben oder erfordern das Speichern der TLN-Datei,
das durch das Erscheinen eines Tln-Icon rechts in der Statuszeile des Hauptfensters angezeigt wird.
Die unteren Auswahlboxen können zur Suche nach Namen oder Startnummer für einen neuen Teilnehmer genutzt werden. Dazu kann
die Box aufgeklappt werden (Klick auf das rechte Dreieck oder Taste "Cursor unten"), zum Namen gescrollt und der Teilnehmer
ausgewählt wird. Oder die ersten Zeichen des Namens, der Startnummer werden in der Box eingegeben und dann die Box
aufgeklappt, das beschleunigt das Auffinden des neuen Teilnehmers.
Manuell festgelegte Start-/Zielzeiten und Fuchszahl werden blau hinterlegt, Fuchszeiten mit einem Ausrufezeichen
gekennzeichnet. Sollen manuellen Eingaben rückgängig gemacht werden, ist ein einzelnes Prozentzeichen "%" einzugeben.

Bei Helfern öffnet sich dieser Dialog.
4.1.3 Teilnehmer-Erfassung durch CSV-Import
Bei Veranstaltungen mit großen Teilnehmerzahlen und/oder mehreren Wettbewerben, wie Welt-/Region1-Meisterschaften,
ist es günstiger, die Teilnehmer zunächst außerhalb von FjwW zu erfassen. Dafür ist ein Tabellen(Kalkulations)-Programm,
wie MS-EXCEL, sehr gut geeignet. So können, unabhängig von einer FjwW-Lizenz und Kenntnissen für der Benutzung von FjwW,
von Personen (auch mehrere auf mehreren PC's) mit EXCEL-Kenntnissen (von denen es viel mehr gibt) die mehreren Hundert
Teilnehmer erfasst und Veränderungen über die Tage der Wettbewerbe vorgenommen werden.
Unterer Screenshot zeigt ein Beispiel von der Weltmeisterschaft Bulgarien 2016. Ein Blatt erfasst die Daten der vier Teilnehmer
aus Dänemark DNK. Dieses Blatt wird in EXCEL als Dateityp Unicode Text (*.txt) abgespeichert. In FjwW werden über
Menü die vier Teilnehmer importiert. Fehler werden mit Messagebox und in
der LOG-Datei ausgegeben. Tritt ein Fehler auf, sind keine dieser Teilnehmer importiert worden, der Fehler ist in EXCEL
zu korrigieren und erneut die CSV-Datei dort zu erzeugen.

So sieht dann die abgespeicherte CSV-Datei aus, die Spalten sind durch Tabulator TAB getrennt.

Folgende Besonderheiten/Arbeitserleichterungen sind in diesem EXCEL-Beispiel zu finden:
- Wichtig, wie in anderen Eingabedateien von FjwW, ist die Schlüsselwortzeile (hier die erste Zeile). Sie muss immer vor
der ersten Teilnehmer-Datenzeile stehen. Es werden die Schlüsselworte wie in der TLN-datei verwendet (siehe FjwW-Hilfe),
- Daten aus Spalten mit anderen Worten (wie XXX, YES1..3, Start1..3 im Beispiel) werden nicht eingelesen. Die Reihenfolge
der Schlüsselwort-Spalten ist beliebig.
- Zeilen, die mit beginnen, werden beim Einlesen ignoriert.
- Die Spalten mit den Schlüsselworten CLUB, STNO, CARDNO, NAME, CALL, BIRTH sind die 'feststehenden' Teilnehmer-Daten
über die vier Wettbewerbe in diesem Beispiel.
Die Kategorie CAT und Wert zum Auslosen der Startzeit SET können von Wettbewerb zu Wettbewerb variieren;
deshalb hier jeweils vier Spalten, CAT bzw. SET wird nur in die Spalte des jeweiligen Wettbewerbs gesetzt.
- Für jedes Land wird ein Blatt/Sheet angelegt. Durch ein EXCEL-Script _ExcelAllSheetsOutAsCSV.vbs, mitgeliefert in
den FjwW-Beispielen, können alle Länder (Blätter) in entsprechend vielen CSV-Dateien exportiert und durch Mehrfachauswahl
mit wenigen Klicks in FjwW importiert werden.
4.1.4 Standort-Daten
FjwW liefert viele Ergebnisse und Auswertungen deren Grundlage die Kenntnis der Sender-/Start-/Ziel-Standorte ist.
Die Standorte sollten deshalb spätestens mit Beginn des Wettkampfes in FjwW eingegeben sein.

Im Wettkampfdaten-Fenster können die Standorte als Entfernungen in Meter in horizontaler (X) und vertikaler (Y) Richtung
von einem beliebigen Punkt (häufig Start oder Ziel) im Wettkampfgelände aus eingegeben werden.
Im Beispiel links ist der beliebige(fiktive) Nullpunkt eine Wegkreuzung. Von dort aus sind alle Entfernungen nach rechts
und oben positiv, nach links und unten negativ anzugeben.
Wettkampfdaten-Fenster ⇒ 
Für Start und Ziel sind im X-Feld 500, im Y-Feld -190, für den Fuchs 3 im Wettkampfdaten-Fenster beim
X-Feld 215, im Y-Feld 270 einzugeben. Vorher ist zu aktivieren, nach Eingabe
aller oder einem Teil der Standorte zu klicken.
Eine viel einfachere Methode ist aber, das Programm FjwMap dafür zu benutzen.
Siehe dazu  ???hier???.
???hier???.
4.1.5 Optimale Suchreihenfolgen
Wenn die Standorte, des Starts, Ziels und der Füchse, wie oben beschrieben, und die Fuchslisten der Kategorien
eingegeben sind, können die optimalen Suchreihenfolgen für die Kategorien berechnet und in einem neuen Fenster angezeigt
werden. Nach Menü oder im Wettkampfdaten-Fenster mit Button
öffnet sich folgendes Fenster.
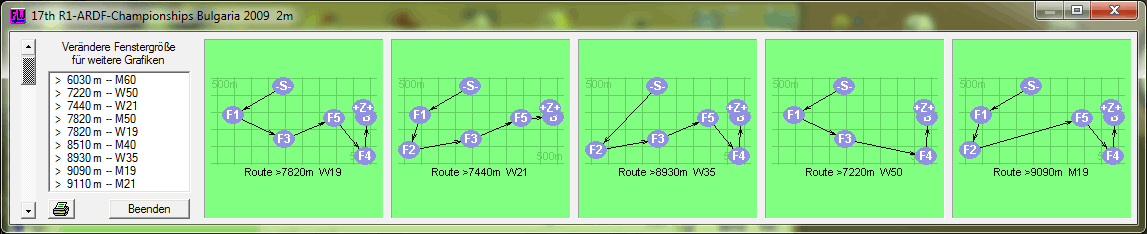
Für jede Kategorie wird eine Grafik mit der jeweiligen optimalen Reihenfolge und der Gesamtentfernung beim Belaufen
genau dieser Strecke. In der linken Listbox werden alle Kategorien nach ihrer Streckenlängen gelistet. Ein Vergrößern des
Fensters oder Scrollen zeigt ggf. alle Kategorien. Ein Ausdruck aller Grafiken ist möglich.
4.2 Erstellen mit TLN-Datei
Die Daten des Wettkampfes und der Teilnehmer werden in einer Textdatei gespeichert. Diese kann auch mit dem Texteditor
(z.B. Notepad.exe), der die Datei in UTF-8-Kodierung erstellt, kreiert werden. Auch FjwW besitzt so einen Editor
oder (Tasten ). Der einfachste Weg ist, aus dem
Verzeichnis "Beispiele" unter FjwW-uni die Datei "_beispiel.tln" zu kopieren, umzubenennen und sie in dem Editor
zu bearbeiten.
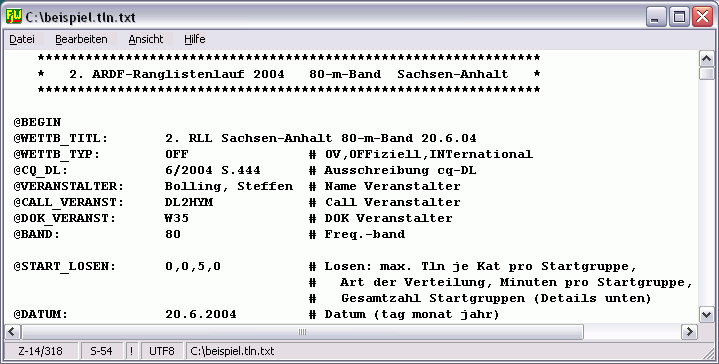
Komplettes Beispiel einer TLN-Datei.
Die Schlüsselworte in den Zeilen mit "@" müssen unverändert bleiben, es gibt deutsche und englische Schlüsselworte.
Ihre Bedeutung ist einfach zu verstehen und wird in der Beispieldatei durch umfangreiche Kommentare im unteren Teil der
Datei erklärt. Die Kommentare können jederzeit entfernt werden. Beim Einlesen der TLN-Datei mit
werden alle Daten des Wettkampfes und der Teilnehmer geprüft.
Das Einlesen wird ggf. abgebrochen und anzeigt, welcher Fehler in welcher Zeile der TLN-Datei gefunden wurde.
Die gefundenen Fehler werden auch in der LOG-Datei mitgeschrieben, Ansehen mit .
4.3 Hauptfenster als HTML-Datei
Die im Abschnitt 3.2 gezeigten, verschiedenen Ausgaben im Hauptfenster können jederzeit als Datei im HTML-Format
gespeichert werden. Sie kann sofort oder später mit einem Browser dargestellt werden. So können z.B. Zwischenergebnisse
festgehalten werden. Das nachfolgende Bild zeigt die Ergebnisse der Kategorie M50, darunter die im Browser gezeigte
HTML-Datei, sie enthält alle Zeilen/Teilnehmer der Kategorie.


4.4 Festlegung der Startzeiten
Solange die Teilnehmer keine zugewiesene Startzeit haben, gelten sie im Programm als nicht gestartet und werden nicht
gewertet, auch wenn bereits Zeitdaten von Füchsen oder dem Ziel eingelesen oder manuell eingegeben wurden. Die Startzeiten
können auf verschiedene Weise festgelegt werden.

Festlegung der Startzeiten in der TLN-Datei unter der Spalte START
Bei markierter Zeile eines Teilnehmers und oder nach Doppelklick auf die Zeile eines Teilnehmers
im Hauptfenster öffnet sich der Korrektur-Dialog. Hier werden alle Daten des ausgewählten Teilnehmers angezeigt und können
geändert werden.

Die Startzeit kann im Korrektur-Dialog eingeben werden.
Alle manuell eingegebenen Zeit-/Fuchs-Daten werden mit blauem Hintergrund
oder einem Ausrufezeichen markiert.
Die Startzeiten der Teilnehmer können auch aus einer SI-Startstation kommen. Dazu ist die Station mit dem Auswerte-PC
zu verbinden und das Interface zu aktivieren. Sobald ein Teilnehmer seinen SI-Chip in der Startstation steckt, werden
die Zeitdaten zu FjwW gesendet und die Startzeit registriert. Detaillierte Beschreibung dazu Abschnitt 4.5
und  ???hier???.
???hier???.
4.4.1 Auslosen mit verschiedenen Optionen
Nach Erfassung aller Teilnehmer können die Startzeiten auch von FjwW nach dem Zufallsprinzip ausgelost werden. Dazu Dialog
mit öffnen.

Die Einstellungen im Dialog sollten der Zahlenreihe 1,2,3,3a,3b,3c,4,5 nach erfolgen. So entstehen viele verschiedene
Möglichkeiten des Auslosens der Startzeiten. Durch (1.) erhält man die Möglichkeit, den Auslosevorgang komplett zu
wiederholen, wenn aktiviert wird oder auch nur nach bereits erfolgtem
Auslosen erfasste Teilnehmer auszulosen. (4.) ermöglicht das Auslosen nur für eine oder alle Kategorie(n) durchzuführen.
Kategorien können auch zu sogenannten 'Pseudo-Kategorien' zusammengefaßt werden, alle Teilnehmer dieser Pseudo-Kategorie
werden nur beim Auslosevorgang wie eine Kategorie behandelt. Wird bei die
Anzahl 1 (eins) eingestellt, erreicht man, dass niemals Teilnehmer aus den zu Pseudo-Kategorie zusammengefaßten Kategorien
in der gleichen Startgruppe starten werden.
Die ausgelosten Startzeiten werden in die KOR-Datei geschrieben (gleicher Name wie TLN-Datei).
4.4.2 Auslosen nach IARU-R1 Regeln ab Jahr 2015

Das Auslosen der Startreihenfolge bei ARDF-Welt-/Region1-/EYAC-Wettbewerben erfolgt nach den in
ARDF RULES — Part B / 2015 — valid from January 1st, 2015 Pg4
definierten Regeln.
Voraussetzung zum Auslosen der Startreihenfolge ist, dass jedem Teilnehmer im Parameter SET die Nummer des Startdrittel
(1..3 bei WM/EM) bzw. des Startfünftel (1..5 bei EYAC) zugewiesen ist. Es dürfen keine gleichen Nummern innerhalb des Teams einer
Kategorie und Landes vorhanden sein. Zu einem Team können max. 3 bzw. 5 Teilnehmer gehören.
Über Menü kann diese Teilnehmerzahl pro Team, Kategorie und Land
kontrolliert werden.
Eine andere Beschränkung gibt es über die mehreren Wettkämpfe einer WM/EM: es dürfen max. sechs verschiedene Wettkämpfer pro
Kategorie und Land starten. Das kann mit über alle geladenen
Wettkämpfe der WM/EM kontrolliert werden.
Folgenden Einstellungen sind vor dem Start des Auslosen vorzunehmen:
- Max. Anzahl der Teilnehmer in jedem Team (eines Landes und Kategorie), das sind 3 bei Welt-/Region1- und 5 bei EYAC-Wettbewerben.
- Mit den oberen zwei Radio-Button ist die Verteilung der Teilnehmer jeder Kategorie zu wählen. 'Verteilung über alle Startgruppen'
ist üblich, erfüllt aber nicht die Regel 17.7 !
- Wenn die Teilnehmerzahl in einer Kategorie unter der Hälfte der grössten Kategorie liegt, kann das Startintervall für diese
Kategorie verdoppelt werden. So wird für den Fall 'Nur in den ersten Startgruppen' eine gleichmäßigere Verteilung über alle
Startgruppen erreicht und die Regel 17.7 erfüllt.
4.4.3 Start-Verteilung
Nach einem Auslose-Vorgang oder bei Menü öffnet sich ein Dialog im dem für jede Startgruppe
und Kategorie die Anzahl der startenden Teilnehmer angezeigt wird.
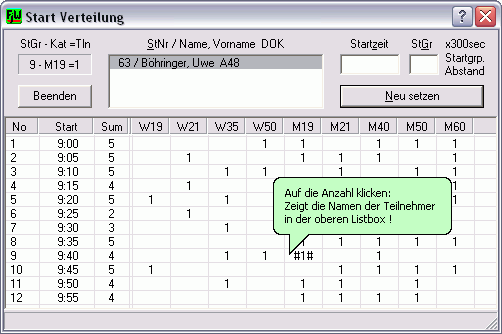
| Wird auf diese Zahl geklickt, zeigt das mittlere obere Listenfeld die Teilnehmer mit Namen an.
Durch Markieren kann ein Teilnehmer ausgewählt und mit Eingabe einer Startzeit oder Startgruppe rechts daneben
und Klick auf in eine andere Start-Zeit/-Gruppe gesetzt werden.

Im Beispiel hierüber wurde der Teilnehmer mit Startnummer 63 neu in die Startgruppe 6 (9:25 Uhr) gesetzt.
|
4.4.4 Import von anderem Ausloseprogramm
Das seit 2001 existierende Programm WCball des Autors dient der Realisierung des Vorschlags der "IARU Region 1 ARDF Working Group"
zum Ausloseverfahren des Selective-Parallel-Start-System (SPSS) bei internationalen ARDF Wettbewerben.
Dieses Verfahren wurde nur bis zum Jahr 2014 angewendet !!!
Ein manuelles Ausloseverfahren zur Bestimmung der Startreihenfolge der Wettbewerbsteilnehmer erfordert
mit der Zahl der Teilnehmer bei WM‘s und EM‘s einen erheblichen Zeitaufwand. Mit dem Programm kann dies
in kürzester Zeit mit einigen Optimierungen, die beim manuellen Verfahren nicht möglich sind, durchgeführt
werden. Als Ergebnis entsteht sofort die druckfähige Startliste, aber auch damit eine Datei, um die ausgelosten
Startzeiten in FjwW zu importieren.
** 6.9.2008/80m 14th ARDF-World-Championship Korea 2008 80m
** Start list of competition 6.9.2008, 80-m-band
** M50=39 M19=38 M60=38 W19=35 W21=31 W35=28 M21=47 M40=46 W50=22 all=324 ctry=26
**
** TOP runner are determined by competitions:
** 2004/2m 12th ARDF World Championships 2004 Brno/CZ
** 2004/80m 12th ARDF World Championships 2004 Brno/CZ
** 2006/2m 13th ARDF World Championships 2006 Bulgaria
** 2006/80m 13th ARDF World Championships 2006 Bulgaria
Five key lines for import start times in ARDF-FjwW
@BEGIN
@BAND: 80
@DATE: 6.9.2008
@FIRST_START: 9:00
@STNO NAME, FIRSTNAME CLUB CAT START REM
#StNo Name competitor Country Cat Start Ord Top Team
#=================================================================
#Start group 1/1
331 Malgorzata Stankiewicz POL W19 9.00 1 3
179 Amelie Nespoulous FRA W21 9.00 1 1
425 Eleonora Herashchenko UKR W35 9.00 1 2
243 German Ageyev KAZ M19 9.00 1 3
173 Andres Viira EST M40 9.00 1 * 2
180 David Williams GBR M40 9.00 1 1
348 Igor Kekin RUS M50 9.00 1 3
107 Maurice Van de Keere BEL M60 9.00 1 2
#Start group 2/1
420 Olena Pitirmova UKR W19 9.05 1 2
199 Kathrin Berse GER W21 9.05 1 1
170 Anette Hansen DEN W50 9.05 1 1
..................
Die von WCball eingefügten roten Zeilen ermöglichen in FjwW über Menü
die Übernahme der Startzeiten in FjwW. Die Zuordnung der Startzeiten erfolgt über identische Startnummern oder
die Namen der Teilnehmer.
4.5 SportIdent-spezifische Daten
SportIdent-Stationen besitzen eine programmierbare 'Stations-Nummer', die eine Unterscheidung der in
ihnen und den SI-Chips gespeicherten Zeitstempel ermöglicht. Start-/Ziel-/Lösch-/Prüf-Stationen müssen
mit Nummern 1...19, die Fuchs-Stationen mit 20...254 programmiert sein.
Es muss deshalb die Zuordnung dieser Stationsnummern zu den Fuchs-Nummern, die bei ARDF ab Nummer 1 (FjwW max. 62)
beginnen, bekannt sein. Es ist auch möglich, zwei SI-Stationsnummern einem Fuchs zuzuordnen.
Eine SI-Nr kann nicht mehreren Füchsen zugeordnet werden. Extra-Tipp 1.
Diese Zuordnung kann im Wettkampfdaten-Fenster erfolgen.
Beispiel: Für Fuchs 1...5 wurden die Stationen 31...35, für Fuchs 2 eine Reserve-Station 99,
an der Bake zwei SI-Stationen 36 und 37 eingesetzt.






Falls eine Stationsnummer für einen Fuchs eingetragen wird, der nicht in der Gesamt-Fuchsliste(allFox) enthalten
ist, wird die Nummer in Klammern angezeigt, d.h., Daten dieser Station kommen nicht in die Auswertung.
Im Wettkampfdaten-Fenster kann festgelegt werden, welche Daten (Zeitstempel) die Start- und Ziel-Zeiten
der Teilnehmer ergeben. Die Standard-Einstellung ist: die Startzeiten kommen durch manuelles Festlegen
(auch durch editieren in der Spalte START der TLN-Datei) oder Auslosen, die Zielzeiten durch Auslesen der
Daten der SI-Zielstation(Zielzeit im SI-Chip) zustande.

| Die Startzeiten kommen aus:
- der TLN-Datei (Spalte START), aus der KOR-Datei für ausgeloste und manuell gesetzte Zeiten
- einer am Interface SI-B angeschlossenen SI-Startstation (unbedingt mit SI-Nr=3), die Startzeit
wird Sekunden-genau übernommen
- einer SI-Startstation (wie oben), die Startzeit wird auf die nächste volle Minute aufgerundet
- einer SI-Startstation (wie oben), die Startzeit wird auf das nächste Vielfache von zwei Minuten aufgerundet
- einer SI-Startstation (wie oben), die Startzeit wird auf das nächste Vielfache von zwei ein halb Minuten aufgerundet
- einer SI-Startstation (wie oben), die Startzeit wird auf das nächste Vielfache von fünf Minuten aufgerundet
- einer SI-Fuchsstation der Füchse 1...6...(62); ermöglicht das Aufsplitten in Teilwettkämpfe, siehe FAQ's in FjwW-Hilfetext
|

| Die Zielzeiten kommen aus:
- einer SI-Zielstation
- der SI-Fuchsstation, an der der Teilnehmer als letztes registriert wurde, keine Ziel-Registrierung
(spezielle Wertung in Schweden)
- einer SI-Fuchsstation der Füchse 1...6...(62); ermöglicht das Aufsplitten in Teilwettkämpfe,
siehe FAQ's in FjwW-Hilfetext
|
Diese Einstellungen können nur gewählt werden, solange noch keine Zeitstempel von Füchsen oder dem Ziel (aus KOR-Datei
oder über Interface von der SI-Station) eingelesen wurden.
5. Vorbereitung der SportIdent-Stationen und des Auswerte-PC
5.1 Konfigurations-Übersicht
Was ist an Hard- und Software nötig und wünschenswert bei einem ARDF-Wettkampf ?
Nachfolgendes Bild zeigt die notwendigen und möglichen Komponenten bei einem ARDF-Klassik-Wettkampf. Sprint- und Foxoring-Wettkämpfe
erfordern nur entsprechend mehr SI-Fuchs-Stationen (10..11).

Je nach Grösse des Wettkampfes und der geforderten Absicherung der Technikfunktion
sind ggf. jeweils zwei (oder mehrere) SI-Stationen am gleichen Ort einzusetzen !
| Was für SportIdent-Stationen sind notwendig:
- Lösch(Clear)-Station: der SI-Chip vor Beginn des Wettkampfes gelöscht werden, für SI-Chip ab Typ6 kann es evtl. nicht notwendig sein.
- Prüf(Check)-Station: prüft das vorherige Löschen des SI-Chip. Ist ggf. nur notwendig, wenn es bei unübersichtlichen, größeren
Wettkämpfen passieren könnte, dass Teilnehmer mit ungelöschten SI-Chips zum Start gelangen.
- Start-Station: wenn die Startzeit mit dem Chip-Stecken (evtl. mit Aufrunden auf volle Minuten) an der Startlinie und nicht durch
Festlegen/Auslosen der Startzeit jedes Teilnehmers bestimmt werden soll.
Wenn in diesem Fall die Startzeit der Teilnehmer sofort in FjwW sichtbar werden soll, muss es eine Datenverbindung zum Auswerte-PC
geben; ansonsten wird die Startzeit erst mit dem Auslesen des SI-Chip nach dem Ziel bekannt. Eine Anzeige der aktuellen Laufzeit
des Teilnehmers ist dann nicht möglich.
- Fünf Fuchs-Stationen, Bake: speichern die Ankunftszeit an den Füchsen/Bake im SI-Chip
- Ziel(Finish)-Station: speichert die Ankunftszeit am Ziel im SI-Chip
- Lese(Readout)-Station: FjwW liest alle im SI-Chip gespeicherten Daten und wertet sie aus.
|
Wichtigste Komponente für Auswertung und Ergebnis-Ausgabe ist natürlich der Windows-Computer, auf dem FjwW läuft.
Die Lese(Readout)-Station (eine Station meist ausreichernd) ermöglicht das Auslesen der in den SI-Chips gespeicherten Zeitstempel.
Ggf. ist auch eine Verbindung von Start-Station(en) notwendig, wenn wie oben beschrieben, die Startzeit durch Stecken des SI-Chip
bestimmt werden soll.
Für die Ausgabe eines Zieltickets sofort nach Auslesen des Chip, ist ein schneller Label-Drucker günstig. Zur Ausgabe von Ergebnislisten
und schnellem Drucken der Urkunden sollte es einen geeigneten (heut zu Tage) Laser-Drucker geben. Für alle verwendeten Drucker muss
eine geeigneter Treiber installiert sein.
Die weiteren im Bild gezeigten Computer diesen den verschiedenen Möglichkeiten zur Anzeige der Ergebnisse.
Weitere Details  ???hier???
???hier???
5.2 Vorbereitung der SportIdent-Stationen
Damit eine erfolgreiche Arbeit mit den SI-Stationen und FjwW erfolgen kann, sind folgende wichtige Einstellungen notwendig:
- Stations-Funktion: als Fuchs-, Start-, Ziel-, Lösch-, Prüf- oder Lesestation
- Stations-Nummer: Fuchsstationen ab Nummer 20(..254), alle anderen bis Nummer (1..)19, das sind in FjwW festgelegte Grenzen
- Exakte Uhrzeit in der Station
- Betriebszeit: ist die Station durch Stecken eines SI-Chip in den aktiven Betrieb gegangen, schaltet sie sich nach
der Betriebszeit in den stromsparenden Standby-Betrieb. Die Registrierung des nächsten SI-Chip dauert dann etwas länger.
- Verwendung des 'Erweiterten Protokoll'
Generell wird empfohlen, dafür die von  SportIdent
bereitgestellte Programmier-Software einzusetzen !
SportIdent
bereitgestellte Programmier-Software einzusetzen !
Dort kann die Software SI-ConfigPlus kostenfrei herunter geladen werden. Die vorhergehende Version nannte
sich SI-Config.

| 

Die Slave-Station z.B. Nr.31 muss erreichbar sein.
Zunächst ist unter das Port an SI-B und in der Listbox darunter
Backup/Programmieren in Slave-Station auszuwählen, eine Master(Lese)station mit aufgelegter Slave-Station (ggf. mit Koppelstab)
muss angeschlossen sein.
Dann kann mit der Dialog zum Programmieren einer Slave-Station
geöffnet werden. Soll im Ausnahmefall eine Programmierung in der Masterstation erfolgen, ist Progammieren in Master-Station
im Interface-Dialog zu markieren.
| | |
5.3 Anschliessen der SportIdent-Lesestation
Hat der Wettkämpfer an einer Ziel-Station seinen SI-Chip gesteckt/registriert, muss dieser danach am Auswerte-PC mit angeschlossener
Lese-Station ausgelesen werden. Meistens werden inzwischen Master-Stationen mit USB-Interface dafür verwendet. Voraussetzung ist
dann, dass ein spezieller SportIdent-USB-Treiber zuvor installiert ist. Er wandelt das USB-Protokoll in ein intern verfügbares
serielles COM-Port-Interface um. Der Treiber kann unter SI-USB-Treiber
heruntergeladen und muss installiert werden. Dabei wird dann eine freie COM-Port-Nummer für das Interface festgelegt.


Die an einem COM/USB-Port angeschlossene Lesestation wird normalerweise am SI-A Port freigegeben durch Wahl des COM-Ports in der
Auswahlbox und aktivieren der Checkbox. Die Datenrate muss nicht verändert werden, falls die Station nicht mit 38400 Baud arbeitet,
wird nach kurzer Zeit auf 4800 Baud umgeschaltet. Die Zykluszeit von 60 sec bedeutet, in welchem Abstand der Status der
Lesestation abgefragt und im SI-Status-Fenster dargestellt wird.
Die Erfahrung hat gezeigt, dass eine Lesestation durchaus für große Wettkämpfe (WM/EM) mit Teilnehmern von ca. 400 ausreichend ist,
zumal, wenn das Feature des Zielticket-Drucks  ???hier??? aktiviert ist.
Dann würde es das Austeilen der Zieltickets erschweren. SI-B sollte für die dort möglichen Spezialfunktionen freigehalten werden, z.B. für die Erfassung zurückgegebener
Leih-Chips
???hier??? aktiviert ist.
Dann würde es das Austeilen der Zieltickets erschweren. SI-B sollte für die dort möglichen Spezialfunktionen freigehalten werden, z.B. für die Erfassung zurückgegebener
Leih-Chips  ???hier???.
???hier???.
Eine sehr wichtige Einstellung ist . Dieses Datum muss mit dem Wettkampfdatum übereinstimmen
(bei Zwei-Tages-Wettkämpfen ist es immer der erste Tag) für den die SI-Chip-Daten eingelesen werden sollen. Intern wird für
das Datum der Wochentag ermittelt und von den größer/gleich SI-Chip6-Typen (speichern 4-Wochen-Zeitstempel) nur die Daten mit
diesem Wochentag verwendet. Bei SI-Chip5-Typ wird dieses Datum zum 12-Std-Zeitstempel hinzugefügt und die Erstzeit dazu benutzt,
ob der Zeitstempel zu Vor- oder Nachmittag gehört.
Datum/Erstzeit wird vom ersten in FjwW geladenen Wettkampf übernommen, es ist also ggf. zu korrigieren, wenn mehrere Wettkämpfe
geladen sind, weitere Details  ???hier???.
???hier???.
5.4 Start-Signal-Ausgabe
FjwW ist in der Lage, zur Unterstützung des Startvorganges Pieps zu korrekten Start-Zeitpunkten abzugeben. Sind Start und Ziel am
gleichen Ort, kann auch der Ziel-Auswerte-PC dafür benutzt werden. Ist der Start am einem anderen Ort als das Ziel, muss dort ein
weitere FjwW-Computer aufgestellt werden, wenn dies Funktion dort genutzt werden soll. Das kann dort in einem festen Zyklus erfolgen.
Wenn der Start-Piep nur zu hören sein soll, wenn wirklich Teilnehmer starten, müssen die vorbereiteten TLN-(KOR-)Dateien (mit Startzeiten)
auf diesem FjwW-Computer geladen sein.

|
Es gibt zwei verschiedene Pieps: der letzte Piep zur exakten Startzeit (im mittleren Teil des Dialog) immer zur vollen Minute
und alle anderen Pieps vor dem letzten Piep (im oberen Teil des Dialoges). In der Eingabezeile werden die
gewünschten, vorigen Pieps mit ihrem Zeitpunkt in Sekunden zum Ertönen vor dem eigentlichen Start-Piep angegeben.
Es gibt mehrere Möglichkeiten, wie die Start-Pieps erzeugt und ausgegeben werden:
- Zwei in FjwW enthaltenen Sounds 1500Hz/60ms und 1000Hz/550ms, Ausgabe über die Soundkarte
- Vom Bediener wählbare, auf dem PC vorhandene Sound-Dateien, Ausgabe über die Soundkarte
- Auf dem PC-Lautsprecher ausgebbare Töne, Tonfrequenz und Länge ist einstellbar
- Auf COM-Port ausgebbare Töne (Rechteck-Signal), Tonfrequenz, Länge und Port-Nr. ist einstellbar
Im unteren Teil des Dialoges kann eingestellt werden:
- links: Ausgabe der Start-Pieps in einem festen Minutenschema, unabhängig ob ein Teilnehmer zu diesem Zeitpunkt starten soll.
- rechts: Ausgabe der Start-Pieps nur, wenn ein Teilnehmer zu diesem Zeitpunkt starten soll.
- mitte: das Icon mit dem "INI" Symbol ermöglicht das Speichern der eingestellten Optionen in der INI-Datei, bei erneutem Aufruf
des Dialoges werden die Optionen wieder voreingestellt.
|
| Das Bild rechts zeigt die Möglichkeiten der Tonausgabe an einem COM-Port.
| 
|
Extra-Tipps
(Tipp 1) Verwendung der SI-Stations-Nummern
- Normalerweise haben die ein bis mehrere SI-Stationen am Fuchs die gleiche Stationsnummer, es braucht nur
eine Nummer eingetragen werden. Im Falle eines Problems mit der/den SI-Station(en) am Fuchs kann eine
Reserve-SI-Station mit einer anderen, sonst nicht verwendeten SI-Stations-Nummer zum Fuchs gebracht werden,
die SI-Nr ist als zweite einzutragen.
- Es können auch zwei SI-Stationen am Fuchs mit unterschiedlichen Stationsnummern eingesetzt werden, beide
Nummern müssen eingetragen werden.
(Tipp 2) Nicht bekannte SI-Chip-Nummer
In FjwW ist es kein Problem, wenn die SI-Chip-Nummer des Teilnehmers sogar bis zum Zieleinlauf nicht bekannt ist.
Auf jeden Fall werden die Daten des SI-Chips dieses Teilnehmers gelesen und in der KOR-Datei gespeichert. Nach
Abfrage der SI-Chip-Nummer und Eintragen dieser im KOR-Dialog (Taste ) werden die
gespeicherten Daten aus der KOR-Datei gelesen. So sind keine weiteren Aktivitäten des Teilnehmers notwendig.
Alle Rechte vorbehalten: © DL7VDB - Berlin - 2/2017
www.dl7vdb.de 











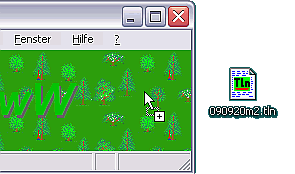






















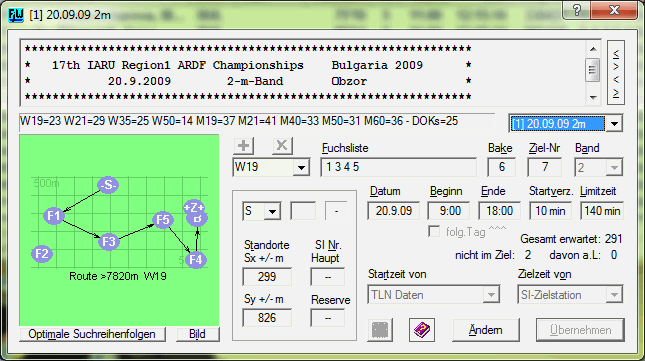











 ???hier???.
???hier???.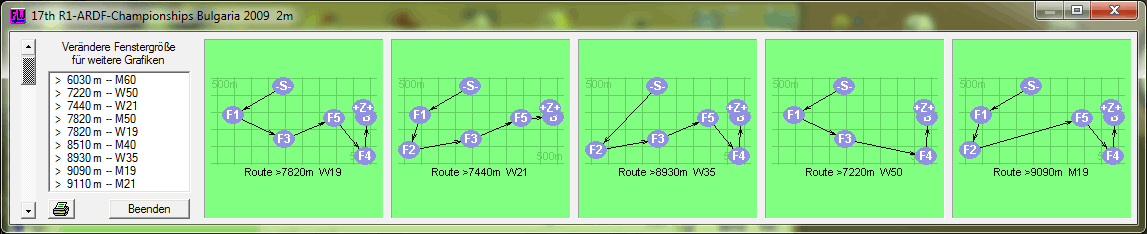
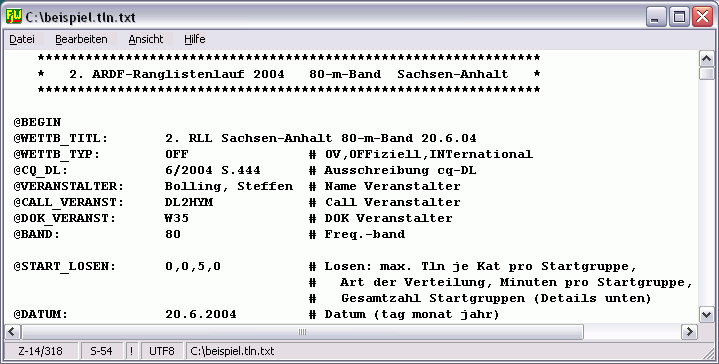




 ???hier???.
???hier???.


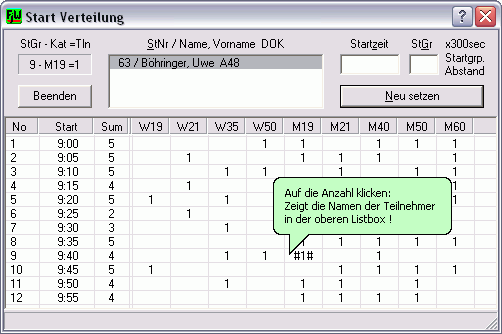










 ???hier???
???hier???
 SportIdent
bereitgestellte Programmier-Software einzusetzen !
SportIdent
bereitgestellte Programmier-Software einzusetzen !




 ???hier??? aktiviert ist.
Dann würde es das Austeilen der Zieltickets erschweren. SI-B sollte für die dort möglichen Spezialfunktionen freigehalten werden, z.B. für die Erfassung zurückgegebener
Leih-Chips
???hier??? aktiviert ist.
Dann würde es das Austeilen der Zieltickets erschweren. SI-B sollte für die dort möglichen Spezialfunktionen freigehalten werden, z.B. für die Erfassung zurückgegebener
Leih-Chips  ???hier???.
???hier???. ???hier???.
???hier???.


